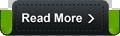Tip�s tentang Cara merubah konfigurasi dari CRT yoke monitor agar dapat di gunakan bersama dengan mesin pesawat TV. Mengapa harus di rubah dahulu? Karena nilai resistansi yoke horisontal monitor adalah sangat rendah (mulai 0,2 ohm - 0,6 ohm) terhadap nilai yang boleh di bebankan kepada sebuah rangkaian defleksi horisontal sebuah pesawat TV (0,6 ohm - 1,8 ohm). Akibatnya beban Transistor Horisontal adalah menjadi amat berat hingga dapat menyebabkan kerusakan secara langsung. Kali ini saya mencoba memberikan sedikit informasi tentang bagaimana cara merubahnya.
Cara Menggunakan Tabung Monitor Untuk TV :
Yang perlu anda persiapkan adalah :
1. CRT monitor lengkap dengan yoke.
2. Modul mesin pesawat TV yg mempunyai fasilitas pinchussion untuk model 21? lebih.
3. Trafo yoke �wansonic� ( untuk yoke monitor SVGA atau monitor Flat )
4. Electronic tool (solder,timah dll).
Pertama yang perlu anda kerjakan adalah, memperhatikan susunan perkabelan dari bagian horisontal yoke, biasanya ada rangkaian tambahan di bagian yoke monitor (rangkaian konvergensi dynamic dan rangkaian pincushion)
Rubah susunan bagian horisontal ini yang awalnya di susun secara pararel menjadi susunan seri. Dengan cara lepaskan semua titik sambung pada masing-masing terminal horisontal yoke ( bagian vertikal tak perlu di rubah ). Buang / putuskan semua perkabelan dari rangkaian tambahan (pincushion) tersebut, ambil ujung-ujung kabel spool inti dari gulungan horisontal. Dan anda akan mendapatkan empat buah ujung line/kabel dari bagian horisontal ini, dua di kiri dan dua di kanan. Ukur dengan avo meter untuk menandakan masing masing gulungan (gulungan A dan gulungan B).
Sambungkan salah satu ujung dari gulungan A sebelah kiri ke ujung dari gulungan B sebelah kanan. Dan sisa dari dua ujung yang tidak disambung adalah titik untuk terminal yang akan kita gunakan selanjutnya. Proses pertama selesai, berikutnya segera anda ukur nilai resistansi dari horisontal yoke yg telah kita rubah ini, apakah sudah cukup sampai kisaran antara 0,6 - 1,8 ohm dengan avo meter presisi (akurat :: disarankan dengan AVO meter digital). Jika sudah cukup, perangkat CRT siap di gunakan.
Beberapa syarat yg perlu anda perhatikan adalah :
Jangan sekali-kali merubah apalagi mencabut komponen gelang static konvergensi di leher CRT,karena jika telah berubah anda mungkin perlu seharian bahkan lebih untuk menyetel ulang posisi yang telah diset di pabrik ini.setelan ini amat kritis untuk crt monitor dikarenakan jumlah pixelnya yang lebih banyak dari crt TV,dan karena alasan itulah saya menganjurkan untuk menggunakan mesin TV yang mempunyai fasilitas pengaturan pinchussion/ taraf kelengkungan sisi gambar. (cirinya :terdapat dua buah trimpot manual di dekat IC vertikal mesin TV ).
Apabila ukuran resistansi dari horisontal yoke ini masih terlalu rendah ( pada yoke monitor SVGA atau yoke monitor 17? keatas atau juga yoke monitor Flat).Kita perlu menggunakan komponen tambahan ,yaitu trafo yoke Wansonic (khusus di buat oleh pabrikan wansonic untuk di gunakan oleh para pembuat pesawat TV rakitan ).trafo ini banyak di jumpai dipasaran bersama dengan mesin tv keluaran wansonic.
Cara menggunakan trafo wansonic adalah sebagai berikut :
1.Hubungkan kabel biru dari mesin TV ke kaki nomor1 trafo juga langsung menuju ke salah satu terminal horisontal yoke.
2. Hubungkan kabel merah dari mesin TV menuju titik terakhir (pin6 atau7) dari kaki trafo.
3.Hubungkan kabel merah dari yoke ke salah satu pin di trafo wansonic ( pin4,5,6,7 ) untuk menyesuaikan lebar gambar.
Informasi tambahan: Disarankan untuk menggunakan mesin TV yang mempunyai Fasilitas pengatur pincushion agar linearitas di kiri-kanan dan atas bawah bisa diatur sebaik mungkin.
sumber : http://ahmadmuzakki.blogdetik.com
Cara Menggunakan Tabung Monitor Untuk TV :
Yang perlu anda persiapkan adalah :
1. CRT monitor lengkap dengan yoke.
2. Modul mesin pesawat TV yg mempunyai fasilitas pinchussion untuk model 21? lebih.
3. Trafo yoke �wansonic� ( untuk yoke monitor SVGA atau monitor Flat )
4. Electronic tool (solder,timah dll).
Pertama yang perlu anda kerjakan adalah, memperhatikan susunan perkabelan dari bagian horisontal yoke, biasanya ada rangkaian tambahan di bagian yoke monitor (rangkaian konvergensi dynamic dan rangkaian pincushion)
Rubah susunan bagian horisontal ini yang awalnya di susun secara pararel menjadi susunan seri. Dengan cara lepaskan semua titik sambung pada masing-masing terminal horisontal yoke ( bagian vertikal tak perlu di rubah ). Buang / putuskan semua perkabelan dari rangkaian tambahan (pincushion) tersebut, ambil ujung-ujung kabel spool inti dari gulungan horisontal. Dan anda akan mendapatkan empat buah ujung line/kabel dari bagian horisontal ini, dua di kiri dan dua di kanan. Ukur dengan avo meter untuk menandakan masing masing gulungan (gulungan A dan gulungan B).
Sambungkan salah satu ujung dari gulungan A sebelah kiri ke ujung dari gulungan B sebelah kanan. Dan sisa dari dua ujung yang tidak disambung adalah titik untuk terminal yang akan kita gunakan selanjutnya. Proses pertama selesai, berikutnya segera anda ukur nilai resistansi dari horisontal yoke yg telah kita rubah ini, apakah sudah cukup sampai kisaran antara 0,6 - 1,8 ohm dengan avo meter presisi (akurat :: disarankan dengan AVO meter digital). Jika sudah cukup, perangkat CRT siap di gunakan.
Beberapa syarat yg perlu anda perhatikan adalah :
Jangan sekali-kali merubah apalagi mencabut komponen gelang static konvergensi di leher CRT,karena jika telah berubah anda mungkin perlu seharian bahkan lebih untuk menyetel ulang posisi yang telah diset di pabrik ini.setelan ini amat kritis untuk crt monitor dikarenakan jumlah pixelnya yang lebih banyak dari crt TV,dan karena alasan itulah saya menganjurkan untuk menggunakan mesin TV yang mempunyai fasilitas pengaturan pinchussion/ taraf kelengkungan sisi gambar. (cirinya :terdapat dua buah trimpot manual di dekat IC vertikal mesin TV ).
Apabila ukuran resistansi dari horisontal yoke ini masih terlalu rendah ( pada yoke monitor SVGA atau yoke monitor 17? keatas atau juga yoke monitor Flat).Kita perlu menggunakan komponen tambahan ,yaitu trafo yoke Wansonic (khusus di buat oleh pabrikan wansonic untuk di gunakan oleh para pembuat pesawat TV rakitan ).trafo ini banyak di jumpai dipasaran bersama dengan mesin tv keluaran wansonic.
Cara menggunakan trafo wansonic adalah sebagai berikut :
1.Hubungkan kabel biru dari mesin TV ke kaki nomor1 trafo juga langsung menuju ke salah satu terminal horisontal yoke.
2. Hubungkan kabel merah dari mesin TV menuju titik terakhir (pin6 atau7) dari kaki trafo.
3.Hubungkan kabel merah dari yoke ke salah satu pin di trafo wansonic ( pin4,5,6,7 ) untuk menyesuaikan lebar gambar.
Informasi tambahan: Disarankan untuk menggunakan mesin TV yang mempunyai Fasilitas pengatur pincushion agar linearitas di kiri-kanan dan atas bawah bisa diatur sebaik mungkin.
sumber : http://ahmadmuzakki.blogdetik.com