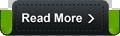Kita mulai belajar CodeIgniter :) Bagaimana cara menampilkan Data dari Database MySQL ke Web PHP dengan CodeIgniter. Rencananya artikel ini akan bersambung ke beberapa seri artikel, yaitu :
1. Menampilkan (View) Data dengan CodeIgniter dari Database MySQL
2. Menambah (Add) Data dengan CodeIgniter dari Database MySQL
3. Menghapus (Delete) Data dengan CodeIgniter dari Database MySQL
5. Menampilkan (View) Data dengan CodeIgniter Menggunakan Library Table
6. Menambah (Add) Data dengan CodeIgniter Menggunakan Helper Form
7. Menghapus (Delete) Data dengan CodeIgniter Menggunakan Helper Form
Kali ini kita mulai artikel pertama. Buka localhost/phpmyadmin, buat dahulu database 'dbci', kemudian sekalian buat tabel 'siswa' :
CREATE DATABASE dbci;
CREATE TABLE `dbci`.`siswa` (
`nis` VARCHAR( 50 ) NOT NULL ,
`nama` VARCHAR( 200 ) NULL ,
`alamat` TEXT NULL ,
`tgllahir` DATE NULL ,
`nilai` DOUBLE NULL ,
`foto` VARCHAR( 200 ) NULL ,
PRIMARY KEY ( `nis` )
);
INSERT INTO `dbci`.`siswa` (`nis`, `nama`, `alamat`, `tgllahir`, `nilai`, `foto`) VALUES ('011011', 'Adi', 'Jogja', '1990-04-25', '90', '011011.jpg'), ('510290', 'Dewi', 'Solo', '1992-09-11', '80', '510290.jpg'), ('219045', 'Tiara', 'Semarang', '1991-03-23', '85', '219045.jpg');
Download CodeIgniter, extract di folder htdocs, misalnya dengan nama 'webci', setting terlebih dahulu file konfigurasi berikut :
- webci/application/config/config.php :
$config['base_url'] = 'http://localhost/webci';
- webci/application/config/database.php :
$db['default']['hostname'] = 'localhost';
$db['default']['username'] = 'root';
$db['default']['password'] = '';
$db['default']['database'] = 'dbci';
$db['default']['dbdriver'] = 'mysql';
- webci/application/config/autoload.php :
$autoload['libraries'] = array('table', 'database');
$autoload['helper'] = array('url','html','form','file');
Kemudian buat file webci/application/models/msiswa.php
<?php
class Msiswa extends CI_Model
{
function getdata()
{
$ambil = $this->db->get('siswa');
if($ambil->num_rows() > 0)
{
foreach($ambil->result() as $baris)
{
$hasil[] = $baris;
}
return $hasil;
}
}
}
?>
Selanjutnya buat file webci/application /controllers/siswa.php
<?php
class Pegawai extends CI_Controller{
function index(){
$this->load->model('msiswa');
$data['isi'] = $this->msiswa->getdata();
$this->load->view('vsiswa',$data);
}
}
?>
Terakhir buat file webci/application/views/vsiswa.php :
<a href="siswa/tambah">tambah</a>
<table>
<tr>
<td>No</td>
<td>NIS</td>
<td>Nama</td>
<td>Alamat</td>
<td>Tgl Lahir</td>
<td>Nilai</td>
<td>Aksi</td>
</tr>
<?php
$no = 0;
foreach($isi as $baris){
?>
<tr>
<td><?php $no++; echo $no; ?></td>
<td><?php echo $baris->nis; ?></td>
<td><?php echo $baris->nama; ?></td>
<td><?php echo $baris->alamat; ?></td>
<td><?php echo $baris->tgllahir; ?></td>
<td><?php echo $baris->nilai; ?></td>
<td><a href="siswa/ubah/<?php echo $baris->nis; ?>">edit</a> | <a href="siswa/hapus/<?php echo $baris->nis; ?>">delete</a></td>
</tr>
<?php
}
?>
</table>
Hasilnya dapat dipanggil dari browser dengan URL http://localhost/webci/index.php/siswa, atau jika anda sudah mengkonfigurasi sesuai dengan artikel Menghilangkan URL index.php pad CodeIgniter, maka anda jadi bisa memanggil dengan URL http://localhost/webci/siswa :
Di artikel selanjutnya coba kita pelajari cara Menampilkan Data Database pada CodeIgniter dengan Library Table. Membuat Halaman Insert Data MySQL di Web CodeIgniter.
Semoga bermanfaat.
1. Menampilkan (View) Data dengan CodeIgniter dari Database MySQL
2. Menambah (Add) Data dengan CodeIgniter dari Database MySQL
3. Menghapus (Delete) Data dengan CodeIgniter dari Database MySQL
4. Mengedit (Update) Data dengan CodeIgniter dari Database MySQL
5. Menampilkan (View) Data dengan CodeIgniter Menggunakan Library Table
6. Menambah (Add) Data dengan CodeIgniter Menggunakan Helper Form
7. Menghapus (Delete) Data dengan CodeIgniter Menggunakan Helper Form
8. Mengedit (Update) Data dengan CodeIgniter Menggunakan Helper Form
9. Mengupload Data (Gambar) dengan CodeIgniter
10. Membuat Login Session dengan CodeIgniter.
9. Mengupload Data (Gambar) dengan CodeIgniter
10. Membuat Login Session dengan CodeIgniter.
Kali ini kita mulai artikel pertama. Buka localhost/phpmyadmin, buat dahulu database 'dbci', kemudian sekalian buat tabel 'siswa' :
CREATE DATABASE dbci;
CREATE TABLE `dbci`.`siswa` (
`nis` VARCHAR( 50 ) NOT NULL ,
`nama` VARCHAR( 200 ) NULL ,
`alamat` TEXT NULL ,
`tgllahir` DATE NULL ,
`nilai` DOUBLE NULL ,
`foto` VARCHAR( 200 ) NULL ,
PRIMARY KEY ( `nis` )
);
INSERT INTO `dbci`.`siswa` (`nis`, `nama`, `alamat`, `tgllahir`, `nilai`, `foto`) VALUES ('011011', 'Adi', 'Jogja', '1990-04-25', '90', '011011.jpg'), ('510290', 'Dewi', 'Solo', '1992-09-11', '80', '510290.jpg'), ('219045', 'Tiara', 'Semarang', '1991-03-23', '85', '219045.jpg');
Download CodeIgniter, extract di folder htdocs, misalnya dengan nama 'webci', setting terlebih dahulu file konfigurasi berikut :
- webci/application/config/config.php :
$config['base_url'] = 'http://localhost/webci';
- webci/application/config/database.php :
$db['default']['hostname'] = 'localhost';
$db['default']['username'] = 'root';
$db['default']['password'] = '';
$db['default']['database'] = 'dbci';
$db['default']['dbdriver'] = 'mysql';
- webci/application/config/autoload.php :
$autoload['libraries'] = array('table', 'database');
$autoload['helper'] = array('url','html','form','file');
Kemudian buat file webci/application/models/msiswa.php
<?php
class Msiswa extends CI_Model
{
function getdata()
{
$ambil = $this->db->get('siswa');
if($ambil->num_rows() > 0)
{
foreach($ambil->result() as $baris)
{
$hasil[] = $baris;
}
return $hasil;
}
}
}
?>
Selanjutnya buat file webci/application /controllers/siswa.php
<?php
class Pegawai extends CI_Controller{
function index(){
$this->load->model('msiswa');
$data['isi'] = $this->msiswa->getdata();
$this->load->view('vsiswa',$data);
}
}
?>
Terakhir buat file webci/application/views/vsiswa.php :
<a href="siswa/tambah">tambah</a>
<table>
<tr>
<td>No</td>
<td>NIS</td>
<td>Nama</td>
<td>Alamat</td>
<td>Tgl Lahir</td>
<td>Nilai</td>
<td>Aksi</td>
</tr>
<?php
$no = 0;
foreach($isi as $baris){
?>
<tr>
<td><?php $no++; echo $no; ?></td>
<td><?php echo $baris->nis; ?></td>
<td><?php echo $baris->nama; ?></td>
<td><?php echo $baris->alamat; ?></td>
<td><?php echo $baris->tgllahir; ?></td>
<td><?php echo $baris->nilai; ?></td>
<td><a href="siswa/ubah/<?php echo $baris->nis; ?>">edit</a> | <a href="siswa/hapus/<?php echo $baris->nis; ?>">delete</a></td>
</tr>
<?php
}
?>
</table>
Hasilnya dapat dipanggil dari browser dengan URL http://localhost/webci/index.php/siswa, atau jika anda sudah mengkonfigurasi sesuai dengan artikel Menghilangkan URL index.php pad CodeIgniter, maka anda jadi bisa memanggil dengan URL http://localhost/webci/siswa :
Di artikel selanjutnya coba kita pelajari cara Menampilkan Data Database pada CodeIgniter dengan Library Table. Membuat Halaman Insert Data MySQL di Web CodeIgniter.
Semoga bermanfaat.