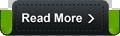3.1 The Control Properties
Before writing an event procedure for the control to response to a user's input, you have to set certain properties for the control to determine its appearance and how it will work with the event procedure. You can set the properties of the controls in the properties window or at runtime.
Figure 3.1 on the right is a typical properties window for a form. You can rename the form caption to any name that you like best. In the properties window, the item appears at the top part is the object currently selected (in Figure 3.1, the object selected is Form1). At the bottom part, the items listed in the left column represent the names of various properties associated with the selected object while the items listed in the right column represent the states of the properties. Properties can be set by highlighting the items in the right column then change them by typing or selecting the options available.
For example, in order to change the caption, just highlight Form1 under the name Caption and change it to other names. You may also try to alter the appearance of the form by setting it to 3D or flat. Other things you can do are to change its foreground and background color, change the font type and font size, enable or disable minimize and maximize buttons and etc.
You can also change the properties at runtime to give special effects such as change of color, shape, animation effect and so on. For example the following code will change the form color to red every time the form is loaded. VB uses hexadecimal system to represent the color. You can check the color codes in the properties windows which are showed up under ForeColor and BackColor .
Private Sub Form_Load()
Form1.Show
Form1.BackColor = &H000000FF&
End Sub
Another example is to change the control Shape to a particular shape at runtime by writing the following code. This code will change the shape to a circle at runtime. Later you will learn how to change the shapes randomly by using the RND function.
Private Sub Form_Load()
Shape1.Shape = 3
End Sub
I would like to stress that knowing how and when to set the objects' properties is very important as it can help you to write a good program or you may fail to write a good program. So, I advice you to spend a lot of time playing with the objects' properties.
I am not going into the details on how to set the properties. However, I would like to stress a few important points about setting up the properties.
You should set the Caption Property of a control clearly so that a user knows what to do with that command. For example, in the calculator program, all the captions of the command buttons such as +, - , MC, MR are commonly found in an ordinary calculator, a user should have no problem in manipulating the buttons.
A lot of programmers like to use a meaningful name for the Name Property may be because it is easier for them to write and read the event procedure and easier to debug or modify the programs later. However, it is not a must to do that as long as you label your objects clearly and use comments in the program whenever you feel necessary. T
One more important property is whether the control is enabled or not.
Finally, you must also considering making the control visible or invisible at runtime, or when should it become visible or invisible.
3.2 Handling some of the common controls
3.2.1 The Text Box
The text box is the standard control for accepting input from the user as well as to display the output. It can handle string (text) and numeric data but not images or pictures. String in a text box can be converted to a numeric data by using the function Val(text). The following example illustrates a simple program that processes the input from the user.
Example 3.1
In this program, two text boxes are inserted into the form together with a few labels. The two text boxes are used to accept inputs from the user and one of the labels will be used to display the sum of two numbers that are entered into the two text boxes. Besides, a command button is also programmed to calculate the sum of the two numbers using the plus operator. The program use creates a variable sum to accept the summation of values from text box 1 and text box 2.The procedure to calculate and to display the output on the label is shown below. The output is shown in Figure 3.2
Private Sub Command1_Click()
�To add the values in text box 1 and text box 2
Sum = Val(Text1.Text) + Val(Text2.Text)
�To display the answer on label 1
Label1.Caption = Sum
End Sub
Figure 3.2
3.2.2 The Label
The label is a very useful control for Visual Basic, as it is not only used to provide instructions and guides to the users, it can also be used to display outputs. One of its most important properties is Caption. Using the syntax label.Caption, it can display text and numeric data . You can change its caption in the properties window and also at runtime. Please refer to Example 3.1 and Figure 3.1 for the usage of label.
3.2.3 The Command Button
The command button is one of the most important controls as it is used to execute commands. It displays an illusion that the button is pressed when the user click on it. The most common event associated with the command button is the Click event, and the syntax for the procedure is
Private Sub Command1_Click ()
Statements
End Sub
3.2.4 The Picture Box
The Picture Box is one of the controls that is used to handle graphics. You can load a picture at design phase by clicking on the picture item in the properties window and select the picture from the selected folder. You can also load the picture at runtime using the LoadPicture method. For example, the statement will load the picture grape.gif into the picture box.
Picture1.Picture=LoadPicture ("C:\VB program\Images\grape.gif")
You will learn more about the picture box in future lessons. The image in the picture box is not resizable.
3.2.5 The Image Box
The Image Box is another control that handles images and pictures. It functions almost identically to the picture box. However, there is one major difference, the image in an Image Box is stretchable, which means it can be resized. This feature is not available in the Picture Box. Similar to the Picture Box, it can also use the LoadPicture method to load the picture. For example, the statement loads the picture grape.gif into the image box.
Image1.Picture=LoadPicture ("C:\VB program\Images\grape.gif")
3.2.6 The List Box
The function of the List Box is to present a list of items where the user can click and select the items from the list. In order to add items to the list, we can use the AddItem method. For example, if you wish to add a number of items to list box 1, you can key in the following statements
Example 3.2
Private Sub Form_Load ( )
List1.AddItem �Lesson1�
List1.AddItem �Lesson2�
List1.AddItem �Lesson3�
List1.AddItem �Lesson4�
End Sub
The items in the list box can be identified by the ListIndex property, the value of the ListIndex for the first item is 0, the second item has a ListIndex 1, and the second item has a ListIndex 2 and so on
3.2.7 The Combo Box
The function of the Combo Box is also to present a list of items where the user can click and select the items from the list. However, the user needs to click on the small arrowhead on the right of the combo box to see the items which are presented in a drop-down list. In order to add items to the list, you can also use the AddItem method. For example, if you wish to add a number of items to Combo box 1, you can key in the following statements
Example 3.3
Private Sub Form_Load ( )
Combo1.AddItem �Item1�
Combo1.AddItem �Item2�
Combo1.AddItem �Item3�
Combo1.AddItem �Item4�
End Sub
3.2.8 The Check Box
The Check Box control lets the user selects or unselects an option. When the Check Box is checked, its value is set to 1 and when it is unchecked, the value is set to 0. You can include the statements Check1.Value=1 to mark the Check Box and Check1.Value=0 to unmark the Check Box, as well as use them to initiate certain actions. For example, the program will change the background color of the form to red when the check box is unchecked and it will change to blue when the check box is checked. You will learn about the conditional statement If�.Then�.Elesif in later lesson. VbRed and vbBlue are color constants and BackColor is the background color property of the form.
Example 3.4
Private Sub Command1_Click()
If Check1.Value = 1 And Check2.Value = 0 Then
MsgBox "Apple is selected"
ElseIf Check2.Value = 1 And Check1.Value = 0 Then
MsgBox "Orange is selected"
Else
MsgBox "All are selected"
End If
End Sub
3.2.9 The Option Box
The Option Box control also lets the user selects one of the choices. However, two or more Option Boxes must work together because as one of the Option Boxes is selected, the other Option Boxes will be unselected. In fact, only one Option Box can be selected at one time. When an option box is selected, its value is set to �True� and when it is unselected; its value is set to �False�. In the following example, the shape control is placed in the form together with six Option Boxes. When the user clicks on different option boxes, different shapes will appear. The values of the shape control are 0, 1, and 2,3,4,5 which will make it appear as a rectangle, a square, an oval shape, a rounded rectangle and a rounded square respectively.
Example 3.5
Private Sub Option1_Click ( )
Shape1.Shape = 0
End Sub
Private Sub Option2_Click()
Shape1.Shape = 1
End Sub
Private Sub Option3_Click()
Shape1.Shape = 2
End Sub
Private Sub Option4_Click()
Shape1.Shape = 3
End Sub
Private Sub Option5_Click()
Shape1.Shape = 4
End Sub
Private Sub Option6_Click()
Shape1.Shape = 5
End Sub
3.2.10 The Drive List Box
The Drive ListBox is for displaying a list of drives available in your computer. When you place this control into the form and run the program, you will be able to select different drives from your computer as shown in Figure 3.3
Figure 3.3 The Drive List Box
3.2.11 The Directory List Box
The Directory List Box is for displaying the list of directories or folders in a selected drive. When you place this control into the form and run the program, you will be able to select different directories from a selected drive in your computer as shown in Figure 3.4
Figure 3.4 The Directory List Box
3.2.12 The File List Box
The File List Box is for displaying the list of files in a selected directory or folder. When you place this control into the form and run the program, you will be able to shown the list of files in a selected directory as shown in Figure 3.5
You can coordinate the Drive List Box, the Directory List Box and the File List Box to search for the files you want. The procedure will be discussed in later lessons.