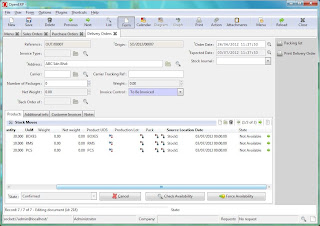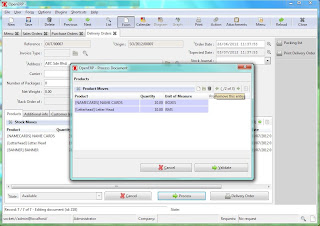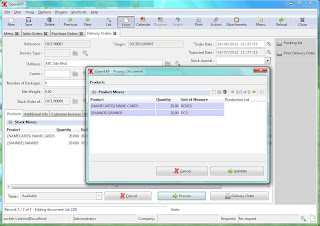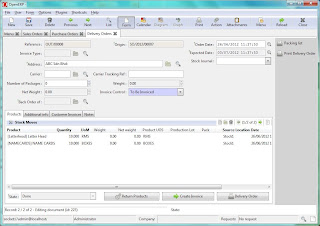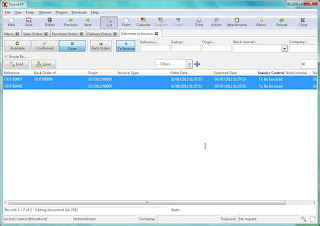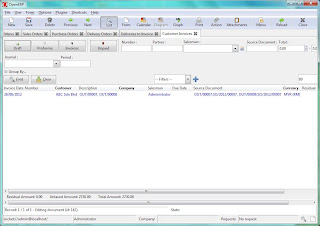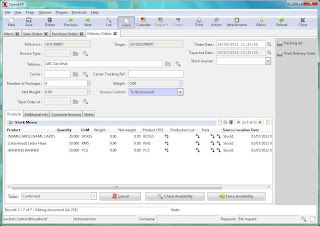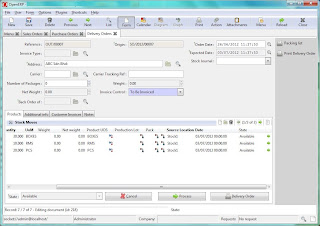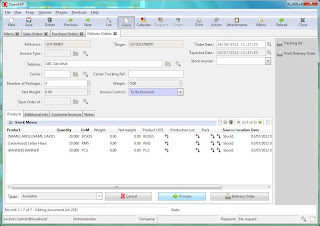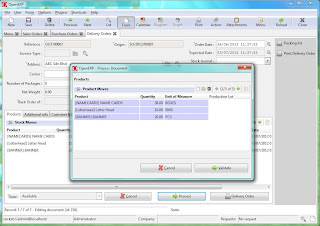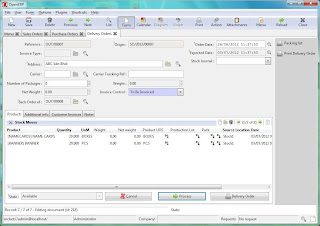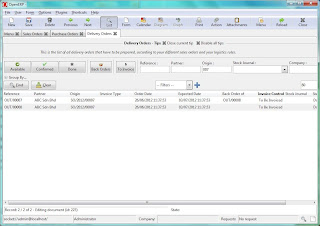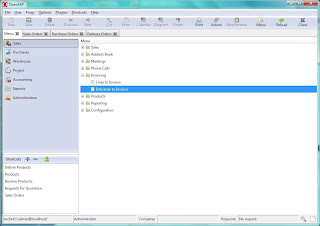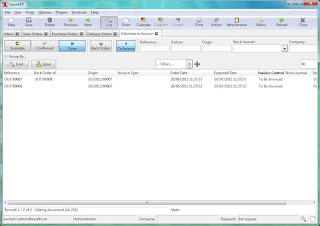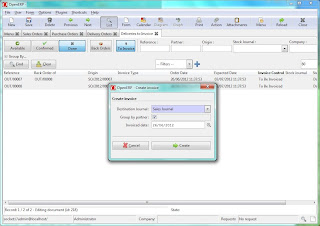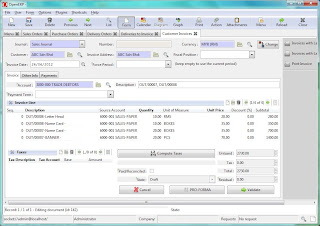بِسْــــــــــــــــمِ اﷲِالرَّحْمَنِ اارَّحِيم
bismillaahirrahmaanirrahiim
السَّلاَمُ عَلَيْكُمْ وَرَحْمَةُ اللهِ وَبَرَكَاتُهُ
Assalamu'alaikum warahmatullahi wabarakatuh
Hi , Localize to Malaysia OpenERP business requirement , one of our esteem client in Kuching , Sarawak requesting us for the procedures of how to split DO and then re-group it back for INVOICING . Here is the instruction with screenshots on how to split a single Delivery Order into multiple Delivery Orders, and then create a single Invoice from those splitted Delivery Orders. The screenshots are taken using the OpenERP of one of our Sarawak client as example.
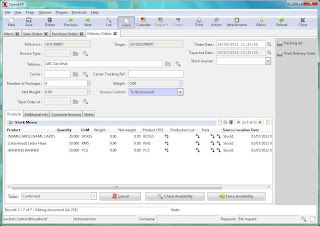 |
| Screenshot 1 & 2:
Currently we have a Delivery Order (OUT/00007) which has three lines and not available yet.
The three lines of products are:
- Name Cards (30 Boxes)
- Letterhead (10 RMS)
- Banner (20 PCS)
|
| Screenshot 1: Delivery Order OUT/00007 |
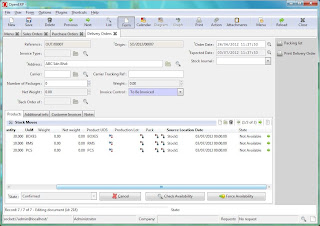 |
|
|
| Screenshot 2: The three lines are not available |
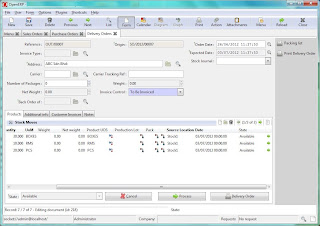 |
| Screenshot 3:
Before we can deliver the products, the status of the products must be "Available". We can make them available by clicking the "Force Availability" button, or to receive the products one by one. |
| Screenshot 3: Make the products available |
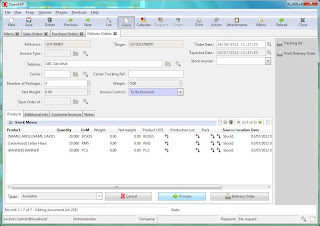 |
| Screenshot 4:
Once the products are available, we can now do the deliver step.
There is a "Deliver Products" under the "Products Moves", but it will not split the Delivery Order. That is why we will do the deliver step using the "Process" button in the Delivery Order form. |
| Screenshot 4: Process button in the Delivery Order form |
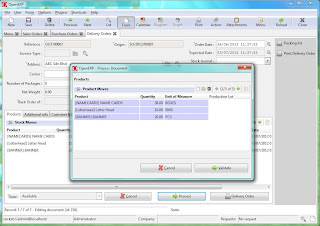 |
| Screenshot 5:
After you click the "Process" button, a dialog box appears, requiring user to enter the products and the quantity to be delivered. |
| Screenshot 5: Dialog Box of Deliver Products and Quantity |
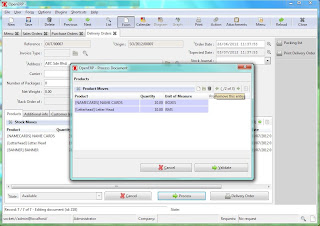 |
| Screenshot 6:
Here we choose to deliver 10 Namecards and 10 Letterheads. Click "Validate" to confirm the delivery. |
| Screenshot 6: Partially Deliver the Products |
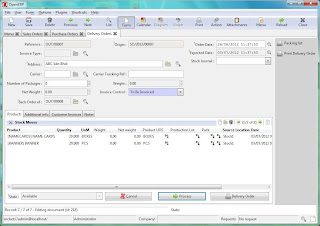 |
| Screenshot 7:
Now the Delivery Order only has 20 Namecards and 20 Banners left not delivered. The delivered products have been splitted to another Delivery Order "OUT/00008", as mentioned in the "Back Order Of" field. |
| Screenshot 7: Splitted Delivery Order |
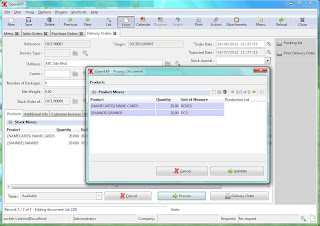 |
| Screenshot 8:
Now we process to deliver the remaining products. |
| Screenshot 8: Process the Remaining Products |
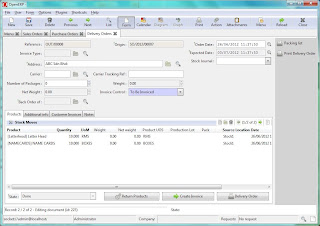 |
| Screenshot 9:
Now both 20 Namecards and 20 Banners have been delivered. The Delivery Order state is changed to "Done" too. |
| Screenshot 9: A Done Deliverty Order |
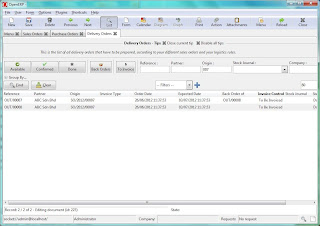 |
| Screenshot 10:
By viewing the listing of the Delivery Orders, you can see that there are two Delivery Orders with same Origin.
The Delivery Order OUT/00007 contains the delivery of 20 Namecards and 20 Banners, while OUT/00008 contains the delivery of 10 Namecards and 10 Letterheads.
These two are splitted from a same Delivery Order shown in Screenshot 1.
Click the "Print Delivery Order" at the right side of the form to print out the Delivery Order. |
| Screenshot 10: Two Delivery Order with same Origin |
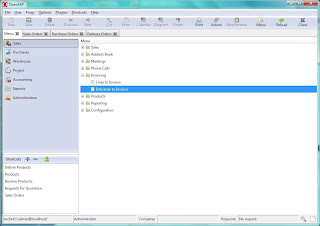 |
| Screenshot 11:
Now you want to generate the invoice from the two Delivery Orders. The "Generate Invoice" in the Delivery Order form only generates Invoice for a single Delivery Order, so we need to look for another method.
Go to "Sales" >> "Invoicing" >> "Deliveries to Invoice". |
| Screenshot 11: Deliveries to Invoice |
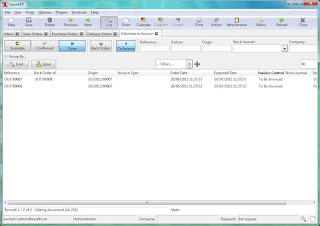 |
| Screenshot 12:
The Deliveries to Invoice listing shows the list of Delivery Orders pending of generating invoice. Here you can see that the Delivery Order OUT/00007 and OUT/00008 are appeared in the list. |
| Screenshot 12: Deliveries to Invoice Listing |
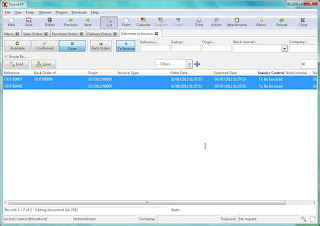 |
| Screenshot 13:
Select the Delivery Orders which you want to create the invoice. |
| Screenshot 13: Select Delivery Orders |
 |
| Screenshot 14:
Click the "Action" button on the top menu of the OpenERP Client, then choose "Create Invoice". |
| Screenshot 14: Action >> Create Invoice |
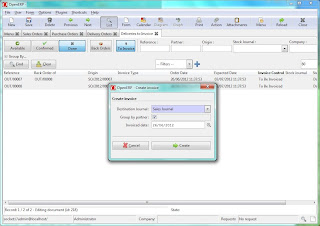 |
| Screenshot 15:
A dialog box of Create Invoice appears. Select the Sales Journal and the date of the invoice. Tick the checkbox of "Group by Partner". Click "Create" to confirm and generate the invoice. |
| Screenshot 15: Create Invoice Dialog Box |
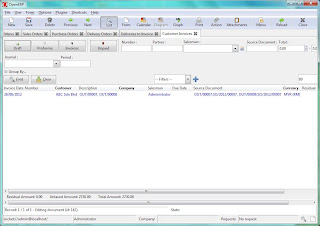 |
| Screenshot 16:
The invoice of the two Delivery Orders has been generated. As the two Delivery Orders shares the same Customer, there will be only one invoice generated. |
| Screenshot 16: Invoice Generated |
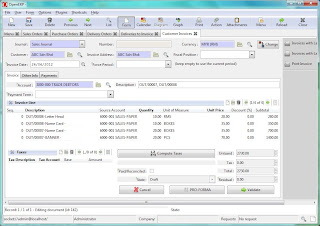 |
| Screenshot 17:
The invoice contains all the four lines of products from the two Delivery Order. The Description field also mentions the number of two Delivery Orders the invoice generated from. |
Screenshot 17: Invoice Details
|
Update Contact :
No Wa/Telepon (puat) : 085267792168
No Wa/Telepon (fajar) : 085369237896
Email : Fajarudinsidik@gmail.com
 NB :: Bila Sobat tertarik Ingin membuat software, membeli software,
membeli source code, membeli hardware elektronika untuk kepentingan Perusahaan maupun Tugas Akhir (TA/SKRIPSI),
Insyaallah Saya siap membantu, untuk Respon Cepat dapat menghubungi kami, melalui :
NB :: Bila Sobat tertarik Ingin membuat software, membeli software,
membeli source code, membeli hardware elektronika untuk kepentingan Perusahaan maupun Tugas Akhir (TA/SKRIPSI),
Insyaallah Saya siap membantu, untuk Respon Cepat dapat menghubungi kami, melalui :
No Wa/Telepon (puat) : 085267792168
No Wa/Telepon (fajar) : 085369237896
Email: Fajarudinsidik@gmail.com
atau Kirimkan Private messanger melalui email dengan klik tombol order dibawah ini :
ٱلْحَمْدُ لِلَّهِ رَبِّ ٱلْعَٰلَمِين
Alhamdulilah hirobil alamin
وَ السَّلاَمُ عَلَيْكُمْ وَرَحْمَةُ اللهِ وَبَرَكَاتُهُ
wassalamualaikum warahmatullahi wabarakatuh
Artikel OpenERP 6: How to Split Delivery Order, Diterbitkan oleh scodeaplikasi pada Senin, 25 Juni 2012. Semoga artikel ini dapat menambah wawasan Anda. Website ini dipost dari beberapa sumber, bisa cek disini sumber, Sobat diperbolehkan mengcopy paste / menyebar luaskan artikel ini, karena segala yang dipost di public adalah milik public. Bila Sobat tertarik Ingin membuat software, membeli software,
membeli source code ,Dengan Cara menghubungi saya
Ke Email: Fajarudinsidik@gmail.com, atau
No Hp/WA : (fajar) : 085369237896, (puat) : 085267792168.