Menghubungkan client ke server dengan My SQL - Pastikan bahwa Client Connectivity (bagian dari MS-SQL installation di PC anda) sudah terpasang sebelum menjalankan langkah2 ini.
1) Pastikan anda terkoneksi ke Internet dan Protokol TCP/IP terpasang di PC anda.
2) Pada START -- Programs -- Microsoft SQL Server Group, jalankan "Client Network Utility". Jika tidak ada berarti anda belum menginstall Client Connectivity pada saat menginstalasi MS-SQL di PC anda.
3) Klik tombol "Add" untuk menambah entry koneksi baru, dan isikan data2 seperti pada gambar dibawah ini, kemudian klik "OK"
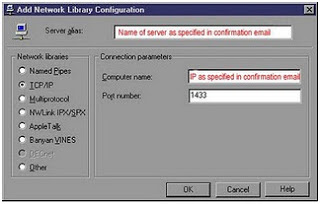 |
| Pengaturan Network |
4) Klik "OK" sekali lagi untuk keluar dari "Client Network Utility"
5) Untuk memeriksa apakah koneksi sudah berfungsi, jalankan Query Analyzer, juga ada di Microsoft SQL Server program group, dan jalankan :
a- Pada "Connect to SQL Server" dialog box, pilihlah nama Server yg sesuai dengan yg anda masukkan pada langkah 3 diatas (Coral/Amethys tergantung lokasi SQL server yg anda pilih).
b- Pilih "Use SQL Server authentication" dan masukkan user dan passwd yang diberikan kepada anda (lihat gambar dibawah). Klik "OK" untuk memulai koneksi ke MS-SQL server anda.
 |
| Connet Server |
c- Setelah koneksi terjadi masukkan query dibawah ini dan klik panah hijau pada toolbar :
SELECT COUNT (*) FROM SYSCOLUMNS
Query tersebut mestinya akan menghasilkan sebuah angka, biasanya 391 untuk database baru. Jika hasilnya sukses, artinya SQL server anda sudah berfungsi baik.
Catatan :
Jika gagal, periksa :
- Apakah langkah pada step 3 diatas sudah benar.
- Periksa apakah PC anda tidak dibelakang firewall, biasanya setting default firewall tidak memperbolehkan koneksi via port 1433 (default MS-SQL). Jika demikian silahkan kontak sysadmin di Kantor anda untuk mengijinkan koneksi ke port 1433 untuk lewat firewall anda.
Menambahkan MS-SQL server Daxa Networks pada Enterprise Manager anda :
Untuk mengelola MS-SQL anda, kemungkinan besar anda akan menggunakan fasilitas SQL Server Enterprise Manager. Fasilitas ini juga terinstall pada Microsoft SQL Server program group.
Untuk melakukannnya lakukan langkah-langkah dibawah ini :
1) Pastikan anda telah membuat koneksi dari PC anda ke MS-SQL server (langkah2 diatas).
2) Jalankan Enterprise Manager pada Microsoft SQL Server program group.
3) Klik menu "Action" dan pilihlah "Add New SQL Server Registration". Bisa juga dgn cara klik kanan pada icon "Microsoft SQL Server".
4) Pada "Registered SQL Server Properties" dialog box, pilih nama server yg sesuai (Coral/Amethys tergantung lokasi SQL server yg anda pilih). Pilihlah "Use SQL
Server authentication" dan masukkan user dan passwd anda. Klik "OK" untuk melanjutkan.
(5) Jika langkah diatas berhasil, anda sudah akan bisa mengelola database anda via Enterprise Manager. Mohon diingat bahwa meskipun anda bisa melihat database-database lain pada server, tapi anda hanya bisa mengakses database anda sendiri saja.
Catatan :
Jika ada popup dialog box yang memunculkan warning : "The SQL Server \\namaserver is not know to be running. Do you wish to connect?" Klik "Yes" dan anda akan terhubung. Pesan itu muncul karena Enterprise Manager pada PC anda tidak memverifikasi apakah remote SQL server jalan atau tidak. Bukan merupakan gangguan / problem.
Cara Mentransfer data yang telah anda punya ke MS-SQL Server Daxa Networks:
Jika anda sudah mempunya data dan ingin mentransfernya ke dalam database anda yang baru, cara terbaiknya adalah dengan menggunakan "import and Export Data" program, yang dapat anda dapatkan di dalam the Microsoft� SQL Server 7.0 program group. Program ini akan menjalankan
Microsoft� Data Transformation Services (DTS) Wizard, yang akan membantu step by step pemindahan data ke dalam SQL Server database anda dengan menggunakan HPH hingga selesai. Kalau anda tidak menemukan option ini, ada
baiknya anda menginstall ulang Sql server client anda. Pastikan anda memilih " Management Tools" dibagian "options" ketika menginstall.
Ketika DTS Wizard memindahkan data ke dalam SQL server, kita menyarankan anda memakai format yang anda inginkan seperti Access Database atau Sql Server database lokal sebelum memindahkannya ke HPH SQL Server database. Ini akan meyakinkan kalau hasilnya akan berada dalam format yang anda inginkan.
Silahkan ikuti cara dibawah ini untuk memindahkan data menggunakan DTS Wizard:
1) Pastikan anda mempunyai koneksi ke dalam SQL Server database anda dengan cara melakukan step 5 dibagian "Cara membuat koneksin antara PC dengan MS-SQL Daxa Networks
2) Jalankan"Import and Export Data" program, yang berada di Microsoft� SQL Server 7.0 program group.
3) Klik "Next" dari introduction screen, lalu di "Choose a Data Source" screen, pilih sourcenya dimana data anda berada. Sebagai contohnya lihat dibawah:
Pilihan yang harus anda pilih adalah berbeda beda tergantung pilihan anda di drop down list "Source" box. Sebagai contoh, anda pilih default "Microsoft� OLE DB Provider for SQL Server" jika anda memindahkannya dari lokal SQL Server.
4)Klik "Next" untuk melanjutkan.
5) Di dalam "Choose a Destination" screen, biarkan default "Microsoft� OLE DB Provider for SQL Server" sebagai sourcenya. Pilih "SQL2" untuk tujuan Server mengkopi datanya. Pilih "Use SQL Server authentication" connection option, lalu masukkan SQL Server username dan password yang diberikan oleh Daxa Networks. Setelah itu Klik "Refresh" button untuk mengambil semua database dari HPH SQL Server, dan pilih database anda dari "Database" drop-down list box. Liat dibawah sebagai contoh.
6) Klik "Next" untuk melanjutkan.
7) Di dalam "Specify Table Copy or Query" screen, pilih "Copy table(s) dari source database" lalu klik "Next" untuk melanjutkan.
8) Kalau anda melihat "Select Source Tables" screen, anda dapat menspesifikasikan table mana yang akan anda kopi ke dalam HPH SQL Server anda.Kecuali anda seorang yang expert, biarkan saja defaults untuk "Destination Table"nya dan "Transform" columns nya. Klik "Next" untuk melanjutkan.
9) Di dalam "Save, Schedule, and Replicate Package" screen, biarkan default "Run Immediately" selection di beri tanda cek, dan klik "Next" untuk melanjutkan.
10) Terakhir, di dalam summary screen, review kembali pilihan anda dan klik "Finish" untuk memulai pemindahan datanya.
Update Contact :
No Wa/Telepon (puat) : 085267792168
No Wa/Telepon (fajar) : 085369237896
Email : Fajarudinsidik@gmail.com
No Wa/Telepon (puat) : 085267792168
No Wa/Telepon (fajar) : 085369237896
Email: Fajarudinsidik@gmail.com
atau Kirimkan Private messanger melalui email dengan klik tombol order dibawah ini :





