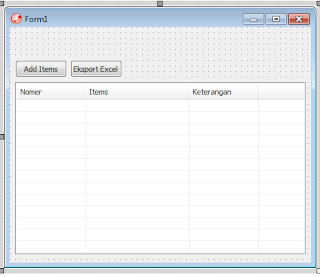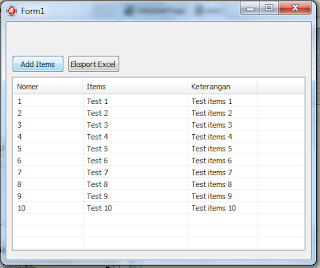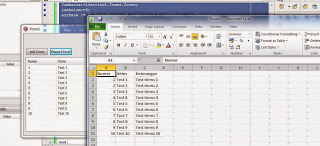Awalnya bingung mau bikin tutorial apa, tapi rasanya ingin membuat tutorial ini walaupun sudah banyak yang membahas dan mungkin udah jadul, sudah banyak komponen gratis pula yang bisa mengeksport data ke mysql, tapi seenggaknya tau langkah dan proses codingnya. Tutorial ini cocok untuk para pemula yang baru aja belajar pemrograman delphi. Kalo untuk para master berharap berikan komentar kalau ada yang salah.
Listview memiliki empat buat tipe tampilan yaitu : vsIcon, VsSmallIcon, vsList, dan vsReport. Disini nanti akan mengunakan tipe tampilan vsReport untuk penggunaanya. Untuk penggunaan Listview nanti saya akan menjelaskan sedikit saja sesuai kebutuhan tutorial ini, karena listView banyak sekali kegunaanya tergantung penggunaan programer ingin digunakan untuk apa.
Langsung saja kita mulai yang pertama penggunaan komponent listview nya, silahkan ikuti tutorial dibawah ini.
Buat aplikasi baru dengan delphi dulu . silahkan pengen pake delphi versi berapa aja . Disini saya pake delphi Xe2. tambahkan komponen listview dan 2 komponen button. Lihat tapilan di bawah:
Semua tahap - tahap sudah dilakukan kemudian jalankan program dengan menekan F9 dan kemudian tekan tombol Eksport Excel dan hasilnya seperti dibawah ini.
Listview memiliki empat buat tipe tampilan yaitu : vsIcon, VsSmallIcon, vsList, dan vsReport. Disini nanti akan mengunakan tipe tampilan vsReport untuk penggunaanya. Untuk penggunaan Listview nanti saya akan menjelaskan sedikit saja sesuai kebutuhan tutorial ini, karena listView banyak sekali kegunaanya tergantung penggunaan programer ingin digunakan untuk apa.
Langsung saja kita mulai yang pertama penggunaan komponent listview nya, silahkan ikuti tutorial dibawah ini.
Buat aplikasi baru dengan delphi dulu . silahkan pengen pake delphi versi berapa aja . Disini saya pake delphi Xe2. tambahkan komponen listview dan 2 komponen button. Lihat tapilan di bawah:
Agar bisa membuat form seperti diatas berikut properties-properties komponen yang harus disesuaikan.
- Button1 = Properties caption diganti dengan Add Items
- Button2 = Properties caption diganti dengan Eksport Excel
- Untuk Listview1
Propertis GridLines = True
Tanbahkan Kolom dengan Columns klik 2 x kemudian add 3 column dan propertis caption dibuat seperti diatas.
Kemudian untuk mengisi items pada listview isikan script pada button add items seperti dibawah ini.
procedure TForm1.Button1Click(Sender: TObject);Kemudian coba ditest dulu untuk script diatas dengan menekan tombol F9 apabilan lancar dan ditekan tomol add items maka hasilnya akan seperti dibawah ini.
var
items:TListItem;
i:integer;
begin
listview1.Items.Clear;
for i := 1 to 10 do
begin
items:=Listview1.Items.Add;
items.Caption := inttostr(i);
items.SubItems.Add('Test '+inttostr(i));
items.SubItems.Add('Test items '+inttostr(i));
end;
end;
Setelah selesai dengan listview kemudian untuk proses eksport ke ms Excel-nya, siapkan file ms Excel book1.xlsx simpan di folder aplikasi lalu tambahkan dulu modul ComOBJ pada uses. Kemudian berikan Kode pada tombol Eksport Excel seperti dibawah.
procedure TForm1.Button2Click(Sender: TObject);
var
xls, wb, Range: OLEVariant;
arrData: Variant;
jumbaris,jumkolom,i,j:integer;
begin
if listview1.Items.Count = 0 then
MessageBox(handle,'Periode laporan Belum ditentukan','Error',MB_ICONERROR) else
begin
Jumbaris:=listview1.Items.Count;
jumkolom:=3;
arrData := VarArrayCreate([1,jumbaris+1,1,jumkolom], varVariant);
for i := -1 to jumbaris-1 do
for j := 1 to 3 do
begin
//membaca kolom dari listview ke dalam array
if i=-1 then
arrData[i+2, j]:= listview1.Column[j-1].Caption
//mengisi nilai caption dan subitems dari listview ke dalam array
else
begin
if j=1 then
arrData[i+2, j] := listview1.Items.Item[i].Caption
else
arrData[i+2, j] := listview1.Items.Item[i].SubItems[j-2];
end;
end;
xls := CreateOLEObject('Excel.Application');
wb := xls.Workbooks.Add(extractFilePath(application.ExeName)+'Book1.xlsx');
Range := wb.WorkSheets[1].Range[wb.WorkSheets[1].Cells[1, 1],wb.WorkSheets[1].Cells[jumbaris+1,jumkolom]];
Range.Value := arrData;
xls.Visible := True;
end;
end;
Semua tahap - tahap sudah dilakukan kemudian jalankan program dengan menekan F9 dan kemudian tekan tombol Eksport Excel dan hasilnya seperti dibawah ini.
Sekian dulu tutorialnya selamat mencoba semoga sukses terus berkreasi... jangan lupa beri komen saran. Terimakasih ... :D
Sedot Full Sourcenya disini
Update Contact :
No Wa/Telepon (puat) : 085267792168
No Wa/Telepon (fajar) : 085369237896
Email : Fajarudinsidik@gmail.com
No Wa/Telepon (puat) : 085267792168
No Wa/Telepon (fajar) : 085369237896
Email: Fajarudinsidik@gmail.com
atau Kirimkan Private messanger melalui email dengan klik tombol order dibawah ini :