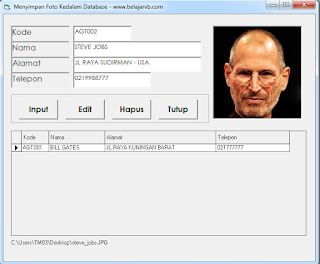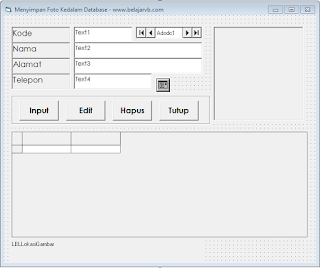Bagaimana Cara Menyimpan Foto atau Gambar Kedalam Database Dengan VB 6.0 ???
Jika anda memiliki pertanyan diatas, maka pembelajaran kali ini akan berhubungan dengan penyimapanan foto dalam pembuatan Aplikasi VB .Net. Dengan adanya fitur penambahan gambar atau foto biasanya digunakan untuk memperjelas dari sebuah Tabel. Sebagai contoh silahkan lihat gambar dibawah. dibawah kami sajikan sebuah Tabel Anggota dimana anggota tersebut mempunyai Kode, Nama, Alamat dan Telepon.
Fungsi dari Gambar atau picture tersebut adalah untuk memperjelas dari field didalam database, sebagai contoh jika sebuah anggota mempunyai nama yang sama maka dengan penambahan foto akan lebih jelas. contoh lagi jika ada sebuah barang yang dari nama tidak jelas, maka dengan adanya foto pengguna aplikasi bisa mengetahui lebih jelas dari identistas sebuah barang tersebut.
Pembelajaran kali ini juga bisa digunakan bagi anda yang ingin menyimpan Data Barang dengan Gambar atau Fotonya.
Ikuti langkah-langkah dibawah ya...
#1. Buat Database dan Tabel
Karena aplikasi ini menggunakan database, maka langkah pertama adalah membuat database dan Tabel. Kami menggunakan Database Access 2007 jika anda menggunakan Access 2010 atau 2013 juga bisa mengikuti langkah ini.
Buatalah database dengan nama : DBBelajarvb.accdb
Buatlah Tabel dengan nama : Anggota
dengan design Tabel seperti gambar dibawah ini :
Jika sudah silahkan ikuti langkah 2.
#2. Buka VB 6.0 anda dan Mendesign Form1
Buka Program VB 6.0 di Komputer anda
Jika sudah muncul form1, silahkan design seperti gambar dibawah ini :
Form diatas terdapat : Text1, Text2, Text3, Text4, LBLLokasiGambar, Adodc1, Datagrid1, Picture1, CommonDialog1, Command1, Command2, Command3, dan Command4
Baca Juga : Step By Step Membuat Aplikasi Penjualan Dengan VB 6.0
Jika sudah selesai membuat Design Form1 seperti gambar diatas, masukan koding dibawag ini :
Dim Koneksi As New ADODB.ConnectionJika sudah, anda save Project anda pada Folder (nama folder terserah anda)
Dim RSAnggota As ADODB.Recordset
Sub BukaDB()
Set Koneksi = New ADODB.Connection
Set RSAnggota = New ADODB.Recordset
Koneksi.Open "Provider=Microsoft.ACE.OLEDB.12.0;Data Source=" & App.Path & "\DBBelajarvb.accdb"
End Sub
Private Sub Form_Activate()
Text1.MaxLength = 6
Text1 = ""
Text2 = ""
Text3 = ""
Text4 = ""
LBLLokasiGambar = ""
Call BukaDB
Adodc1.ConnectionString = Koneksi
Adodc1.RecordSource = "select KodeAnggota as [Kode],NamaAnggota as [Nama], AlamatAnggota as [Alamat],TelpAnggota as [Telepon] from Anggota"
Adodc1.Refresh
Set DataGrid1.DataSource = Adodc1
End Sub
Private Sub Picture1_Click()
CommonDialog1.ShowOpen
LBLLokasiGambar = CommonDialog1.FileName
End Sub
Private Sub command1_Click()
If Text1 = "" Or Text2 = "" Or Text3 = "" Or Text3 = "" Or LBLLokasiGambar = "" Then
MsgBox " Pastikan Semua Form Terisi dan Gambar Terpilih"
Exit Sub
Else
Call BukaDB
SIMPAN = "INSERT INTO Anggota VALUES " & _
"('" & Text1 & "','" & Text2 & "','" & Text3 & "','" & Text4 & "','" & LBLLokasiGambar & "')"
Koneksi.Execute SIMPAN
Form_Activate
End If
End Sub
Private Sub LBLLokasiGambar_change()
Picture1.Picture = LoadPicture(LBLLokasiGambar)
End Sub
Jangan lupa masukan Database : DBBelajarvb.accdb pada Folder tersebut
Jika sudah semua, silahkan Run atau Jalankan Project anda.. Bagaimana cukup mudah bukan??
Update Contact :
No Wa/Telepon (puat) : 085267792168
No Wa/Telepon (fajar) : 085369237896
Email : Fajarudinsidik@gmail.com
No Wa/Telepon (puat) : 085267792168
No Wa/Telepon (fajar) : 085369237896
Email: Fajarudinsidik@gmail.com
atau Kirimkan Private messanger melalui email dengan klik tombol order dibawah ini :